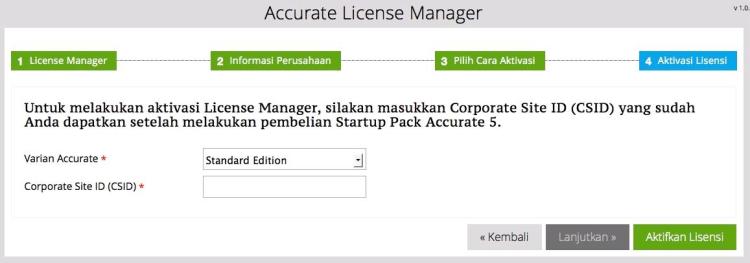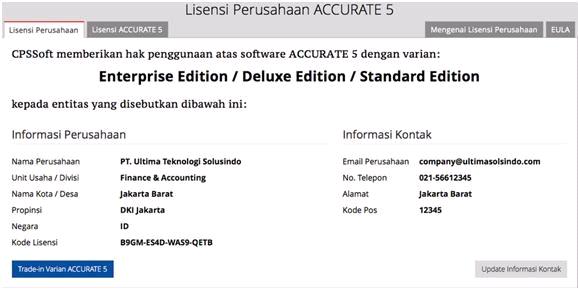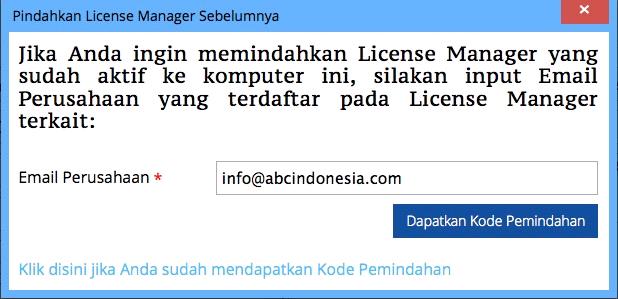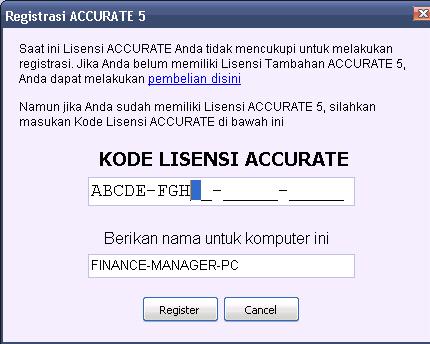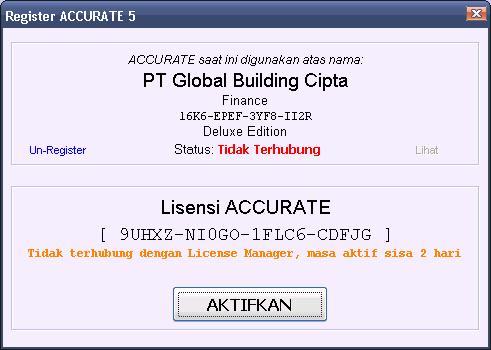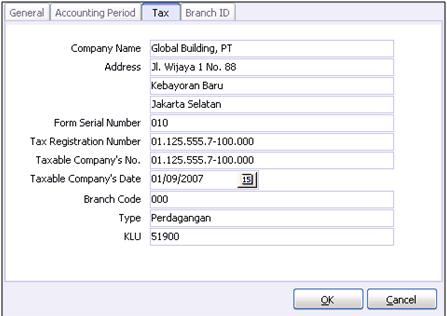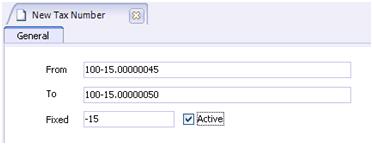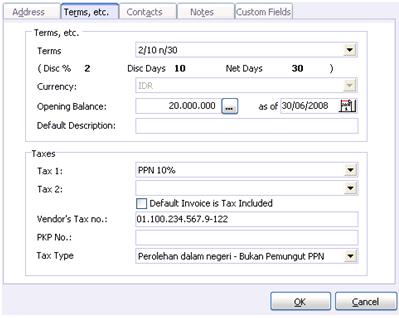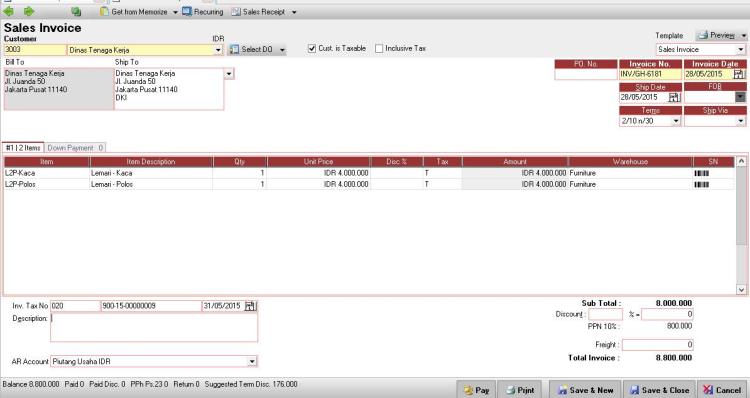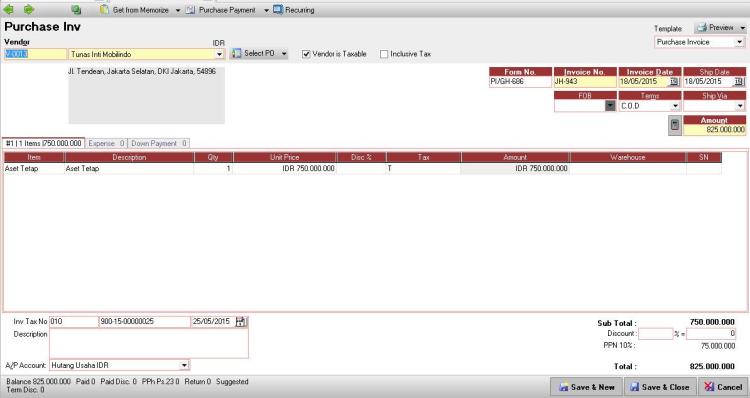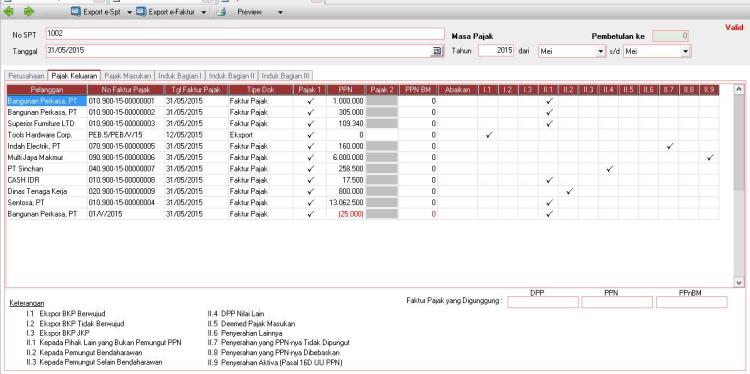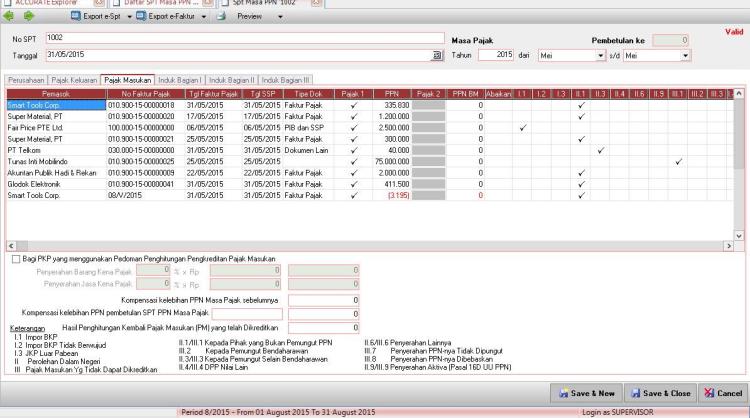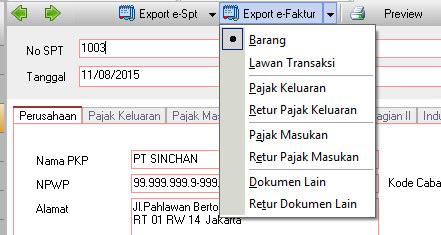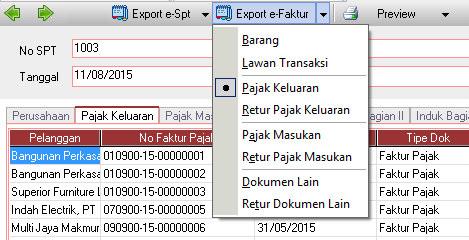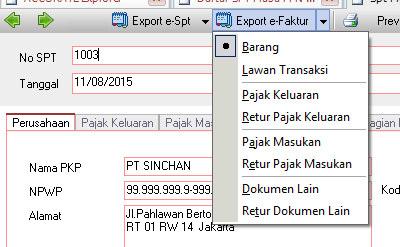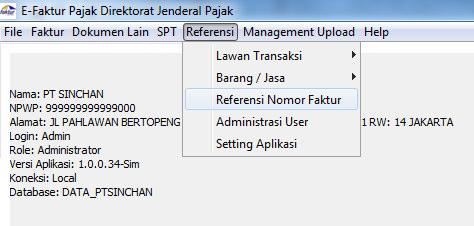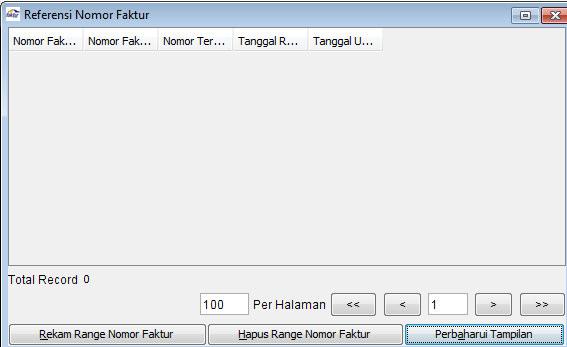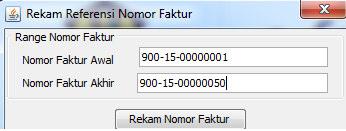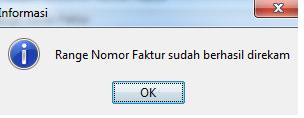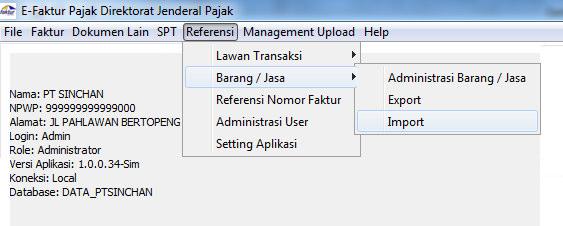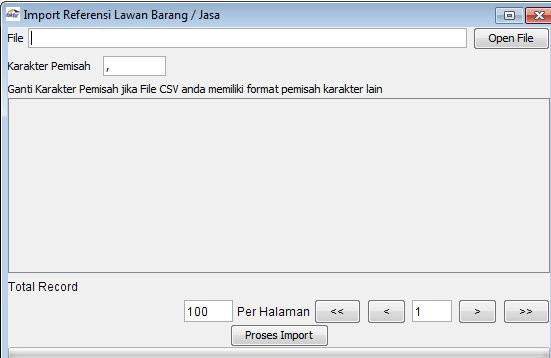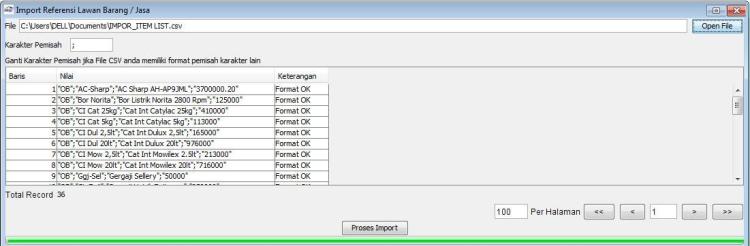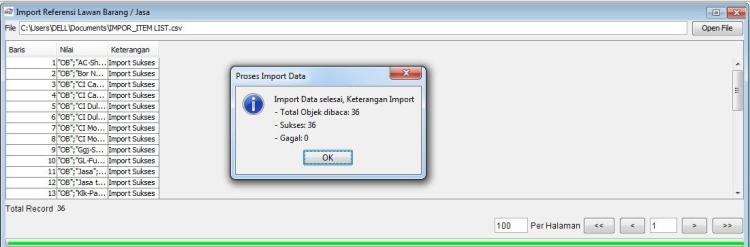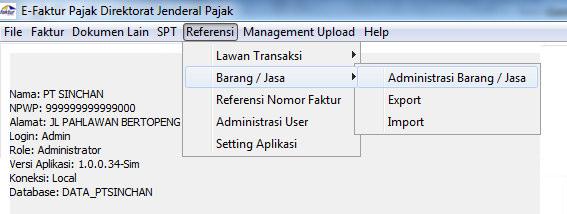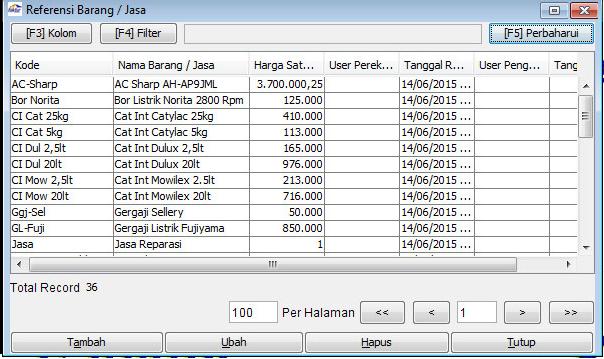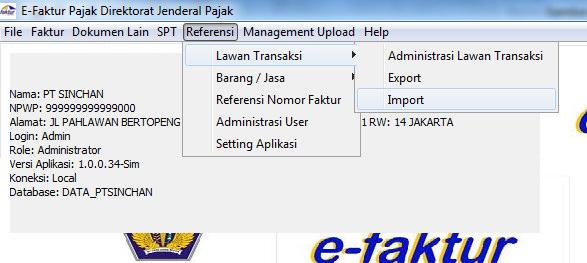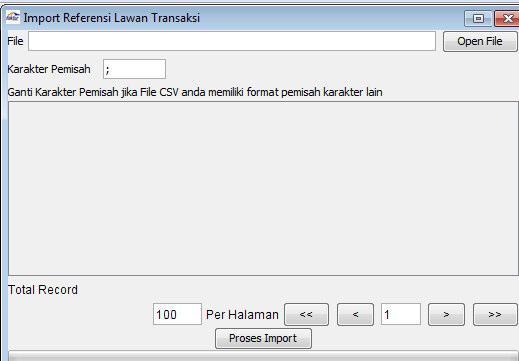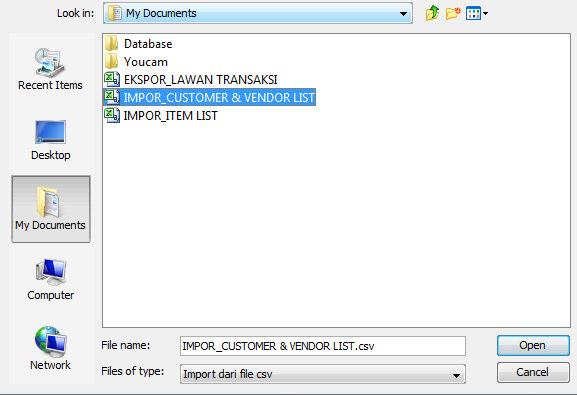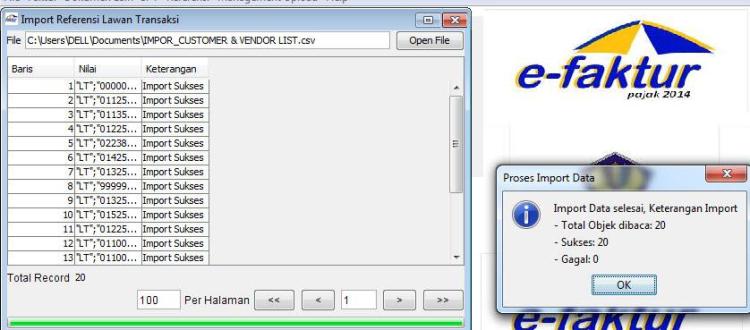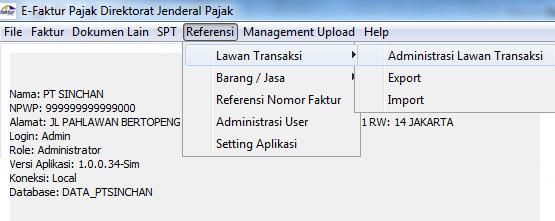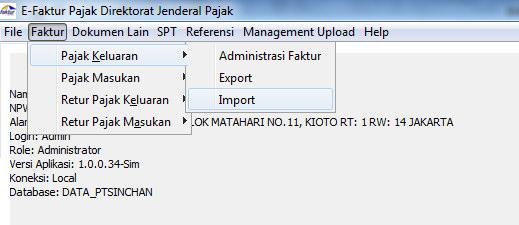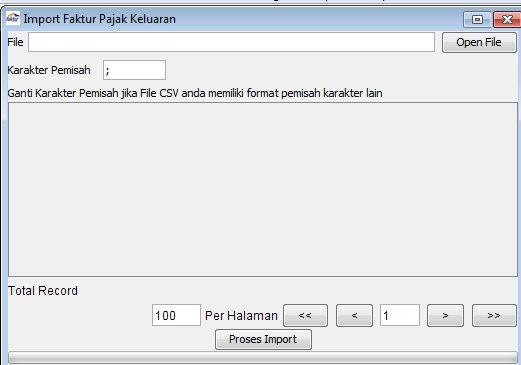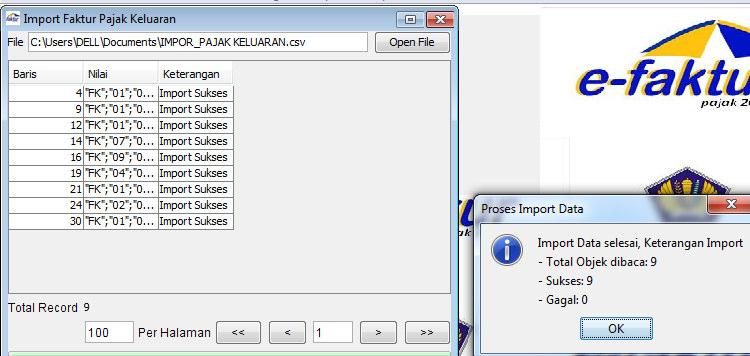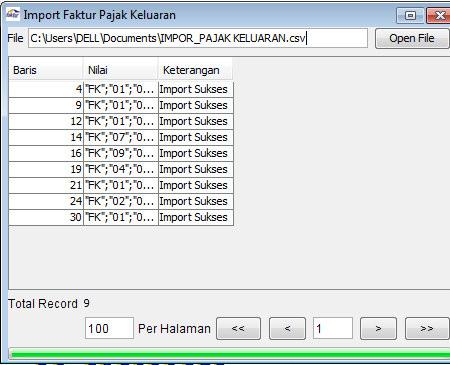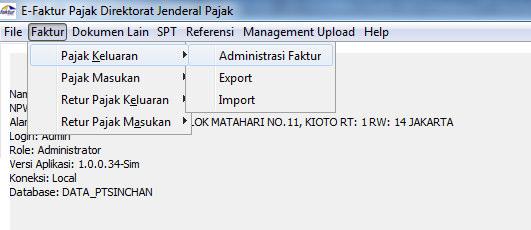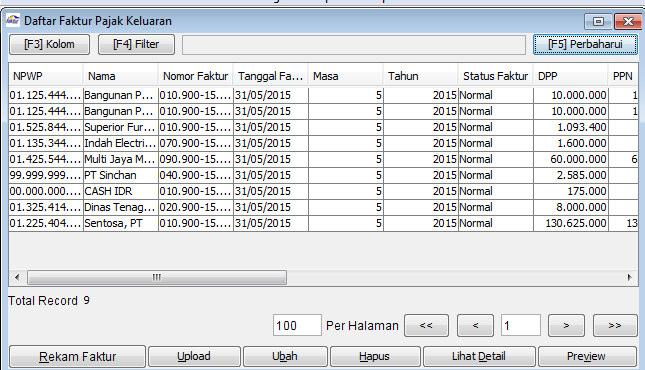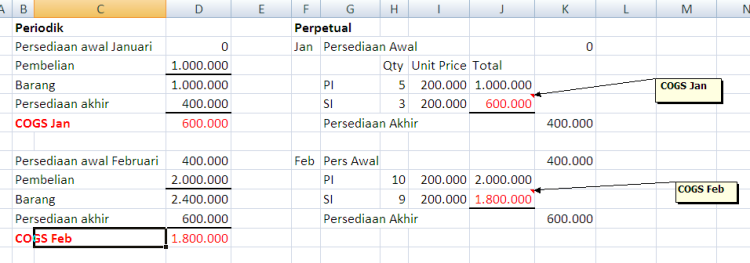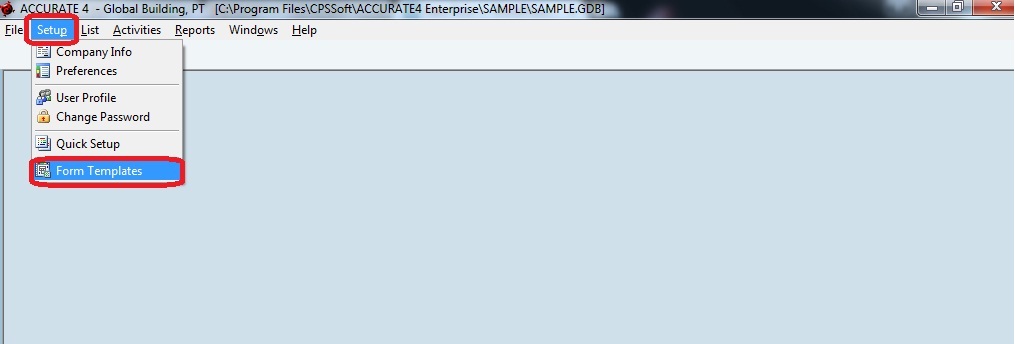Panduan Install ACCURATE Lincense Manager dan ACCURATE 5
Panduan Lisensi Accurate 5 (End-User Information)
1. License Manager
License Manager adalah sebuah aplikasi yang digunakan untuk mengelola Lisensi Accurate yang dimiliki oleh perusahaan. Sebuah License Manager dapat digunakan untuk dalam satu jaringan intranet (Local LAN) yang sama. License Manager harus diaktifkan menggunakan Corporate Site ID (CSID) yang akan diterima pada saat pembelian Box ACCURATE 5. Sebuah CSID hanya dapat digunakan untuk satu License Manager. Ketika perusahaan memiliki banyak lokasi kantor, maka perusahaan tsb harus mengaktifkan License Manager pada setiap lokasi yang dimiliki.
1,1 Aktivasi License Manager
Sebelum dapat digunakan untuk mengelola Lisensi Accurate, License Manager harus di- aktifkan terlebih dahulu. Ada 2 cara aktivasi yang dapat dilakukan:
A. Pengguna baru Accurate 5
Jika Anda sudah melakukan pembelian Starter Pack Accurate 5, dan sudah mendapatkan Corporate Site ID (CSID) baru, Anda dapat mengaktifkan License Manager dengan cara sebagai berikut:
- Download Aplikasi License Manager di: http://cpssoft.com/download-accurate.
- Install License Manager pada salah satu komputer (biasanya komputer server) yang terhubung dengan jaringan intranet perusahaan.
- Setelah selesai terinstall, maka akan secara otomatis muncul Web Browser yang menuju ke alamat web License Manager (http: // localhost: 6688 /)
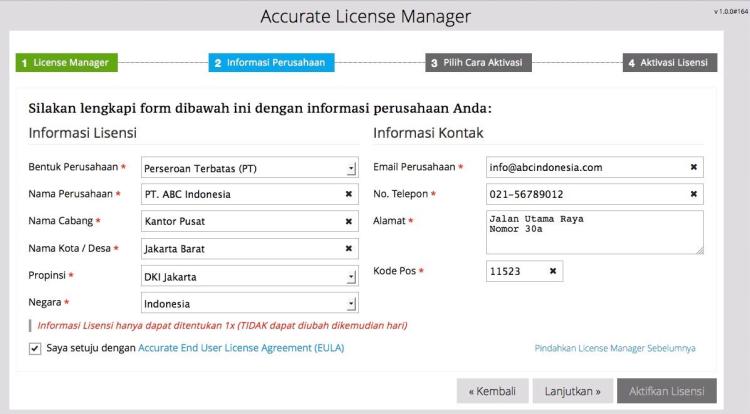
- Isikan informasi perusahaan dan klik Lanjutkan
- Pada Tahap 3, pilih Pengguna Baru Accurate 5, lalu klik Lanjutkan
- Pada Tahap 4, input Corporate Site ID (CSID) yang Anda miliki beserta dengan Varian Accurate yang sesuai, lalu klik Aktifkan Lisensi
B. Upgrade dari Accurate 4
Anda dapat mengaktifkan License Manager Accurate 5 menggunakan Lisensi Box Accurate 4 secara GRATIS sebelum 1 September 2016. Berikut ini caranya:
- Download Aplikasi License Manager di: http://cpssoft.com/download-accurate.
- Install License Manager pada salah satu komputer (biasanya komputer server) yang terhubung dengan jaringan intranet perusahaan.
- Setelah selesai terinstal, maka akan secara otomatis Web Browser yang menuju ke alamat web License Manager (http: // localhost: 6688 /)
- Isikan informasi perusahaan dan klik Lanjutkan

- Pada Tahap 3, pilih Upgrade Lisensi Box Accurate 4, lalu klik Lanjutkan
- Setelah itu Aplikasi akan melakukan scan untuk mendeteksi Serial Number Accurate 4 secara otomatis.
- Setelah proses aktivasi berhasil, maka License Manager Anda akan aktif dan sudah dapat digunakan untuk mengelola Lisensi Accurate.
Apabila pada saat melakukan proses Aktivasi License Manager diatas ternyata gagal karena tidak ada Lisensi Box Accurate 4 pada Serial Number yang terdeteksi, namun Anda benar sudah pernah melakukan pembelian Box Perdana Accurate 4, maka Anda dapat mengajukan permohonan CSID secara manual dengan cara:
- Cek inbox email perusahaan yang terdaftar, lalu cetak dokumen Permohonan Corporate Site ID (CSID) yang dikirimkan ke email tsb
- Lengkapi isi dokumen tersebut, bubuhi tanda tangan dan cap perusahaan pada dokumen tersebut
- Kirimkan dokumen tsb ke alamat yang disebutkan pada dokumen beserta lampiran yang diminta
Bila permohonan tersebut disetujui oleh CPSSoft, maka Anda akan menerima email pemberitahuan (ke email perusahaan yang terdaftar) beserta petunjuk untuk mengaktifkan License Manager Anda.
1.2 License Manager rusak dan harus diinstal ulang
Jika Anda sudah mengaktifkan License Manager namun karena kondisi tertentu Aplikasi License Manager harus di-install ulang, maka Anda harus melakukan transfer License Manager. Caranya:
- Install Aplikasi License Manager pada komputer yang baru (pastikan Aplikasi License Manager yang lama sudah tidak berjalan)
- Akses Aplikasi License Manager, dan pada Tahap 2, klik link Pindahkan License Manager Sebelumnya, lalu masukan email perusahaan yang terdaftar pada License Manager sebelumnya
- Cek inbox email perusahaan, Anda akan menerima email yang berisi Corporate Site ID yang terdaftar atas email terkait beserta Kode Transfer
- Input CSID yang ingin dipindahkan dan Kode Pemindahannya
- Jika berhasil, License Manager baru akan aktif
2. Lisensi Accurate
Lisensi Accurate merupakan lisensi hak penggunaan aplikasi Accurate. Lisensi Accurate akan terinstall secara otomatis pada komputer yang menggunakan Accurate 5 pada saat proses Registrasi Aplikasi Accurate. Varian lisensi Accurate yang dapat di-register harus sama dengan atau lebih rendah dari varian License Manager. Misalnya, PT. ABC sudah membeli dan mengaktifkan License Manager dengan varian Deluxe Edition (DE), maka Lisensi Accurate yang dapat di-register pada License Manager adalah varian DE / SE. Jika PT. ABC ingin menggunakan Lisensi Accurate varian EE, maka harus melakukan Trade-in varian sebelumnya.
2.1 Registrasi Accurate
- Pastikan License Manager yang dimiliki sudah aktif dan terhubung dengan jaringan intranet komputer client
- Buat Accurate pada komputer Client
- Klik menu Help | Register
- Pada dialog Register, klik tombol Register
2.2 Registrasi Lisensi Accurate pengguna Accurate 4 ke Accurate 5
Bila pada komputer yang terinstall Accurate 5 ada Serial Number Accurate 4, pada saat ingin Register Accurate 5 Client, Anda akan diminta untuk menentukan apakah ingin melakukan Registrasi Accurate menggunakan S / N Accurate 4 atau tidak.
Jika Lisensi Accurate yang terhubung dengan License Manager sudah tidak cukup, Anda dapat melakukan pembelian Lisensi Accurate tambahan di: https://acls.cpssoft.com/buy-license.do
Setelah pembayaran atas pembelian Lisensi Accurate Anda diproses, maka Anda akan menerima Kode Lisensi Accurate pada email yang Anda gunakan untuk pembayaran. Kode Lisensi Accurate tersebut harus diinput pada form registrasi di aplikasi Accurate.
2.4 Mengaktifkan kembali Lisensi Accurate yang non-aktif
Bila Accurate Client sudah teregistrasi, maka Accurate pada komputer / laptop tersebut harus selalu terhubung dengan License Manager.
Bila Accurate tidak terhubung dengan License Manager (misalnya laptop yang terinstall Accurate dibawa ke luar kantor), pada saat Accurate dijalankan, akan muncul peringatan dan petunjuk agar menghubungkan komputer terkait dengan License Manager.
Jika sudah melewati masa tenggang dan komputer tersebut tetap tidak dihubungkan dengan License Manager, maka Accurate yang terinstall pada komputer tersebut otomatis menjadi un-registered.
A. Aktivasi Otomatis
Jika masa tenggang Accurate sama dengan atau lebih kecil dari 3 hari, dan komputer terkait dihubungkan dengan License Manager, maka ACCURATE Client secara otomatis memperbaruhi Lisensi Accurate terkait.
B. Aktivasi Manual
Jika masa tenggang Accurate sama dengan atau lebih kecil dari 3 hari, namun Anda tidak mungkin menghubungkan komputer Anda dengan dengan License Manager di kantor, maka Anda dapat melakukan aktivasi Lisensi Accurate secara manual dengan cara:
- Buat License Manager (di kantor)
- Klik tombol "Aktivasi manual ACCURATE Client", sampai mendapatkan Kode Aktivasi (valid dalam periode 10 menit)

- Input Kode Aktivasi tersebut pada ACCURATE Client. (Laptop / komputer terkait HARUS terhubung dengan Internet)
- Kemudian Klik Aktifkan pada kotak dialog Register ACCURATE 5
- Inputkan Kode Aktivasi yang didapat dari Aplikasi License Manager. Jika Kode Aktivasi valid, maka Registrasi ACCURATE Client akan diperbaruhi.

2,5 Un-Register Accurate
Dalam kondisi tertentu ketika ACCURATE Client ingin di-reset lisensinya (misalnya komputer dipindahkan ke lokasi baru dimana License Manager-nya berbeda dengan yang lama), maka Anda dapat melakukan Un-Register sehingga dapat terhubung dengan License Manager yang baru. Untuk melakukan Un-Register dapat dilakukan dengan cara sebagai berikut:
- Buat Accurate pada komputer Client
- Klik menu Help | Register
- Pada dialog Register, klik tombol Register
- Kemudian klik Un-Register pada dialog Register Accurate 5
3. Variant Trade-in
Bila ingin melakukan Trade-in silahkan menghubungi pihak sales tempat melakukan pembelian Starter Pack Accurate 5 dan melakukan pembayaran Trade-in sesuai dengan yang ditagihkan. Setelah diproses, Anda akan menerima Kode Approval Trade-in melalui email perusahaan. Kode tersebut dapat diinput ke License Manager dengan cara klik tombol Trade-in Varian, setelah itu masukan kode Approval Trade-in, jika valid maka License Manager secara otomatis akan diupdate menjadi varian yang sesuai.
4. Contact Info Update
Pada saat aktivasi License Manager, Anda harus menginput Informasi Kontak perusahaan (Telepon, Email, Alamat, dan Kode Pos). Informasi ini dapat diupdate jika ada perubahan melalui License Manager, dengan cara klik tombol "Update Informasi Kontak". Setiap perubahan informasi kontak, harus di-verifikasi dengan cara input Kode verifikasi yang dikirimkan ke email perusahaan.
(Available for version 5)
Sumber: https://solutioncenter.wordpress.com/2015/08/19/panduan-install-accurate-lincense-manager-dan-accurate-5/
Butuh Jasa Implementasi Accurate?
Anda bisa menghubungi kami melalui:
FAC Institute
Fajar Shodiq
HP: 0821-2204-8075
E-mail: cs.facinstitute@gmail.com
1. License Manager
License Manager adalah sebuah aplikasi yang digunakan untuk mengelola Lisensi Accurate yang dimiliki oleh perusahaan. Sebuah License Manager dapat digunakan untuk dalam satu jaringan intranet (Local LAN) yang sama. License Manager harus diaktifkan menggunakan Corporate Site ID (CSID) yang akan diterima pada saat pembelian Box ACCURATE 5. Sebuah CSID hanya dapat digunakan untuk satu License Manager. Ketika perusahaan memiliki banyak lokasi kantor, maka perusahaan tsb harus mengaktifkan License Manager pada setiap lokasi yang dimiliki.
1,1 Aktivasi License Manager
Sebelum dapat digunakan untuk mengelola Lisensi Accurate, License Manager harus di- aktifkan terlebih dahulu. Ada 2 cara aktivasi yang dapat dilakukan:
A. Pengguna baru Accurate 5
Jika Anda sudah melakukan pembelian Starter Pack Accurate 5, dan sudah mendapatkan Corporate Site ID (CSID) baru, Anda dapat mengaktifkan License Manager dengan cara sebagai berikut:
- Download Aplikasi License Manager di: http://cpssoft.com/download-accurate.
- Install License Manager pada salah satu komputer (biasanya komputer server) yang terhubung dengan jaringan intranet perusahaan.
- Setelah selesai terinstall, maka akan secara otomatis muncul Web Browser yang menuju ke alamat web License Manager (http: // localhost: 6688 /)
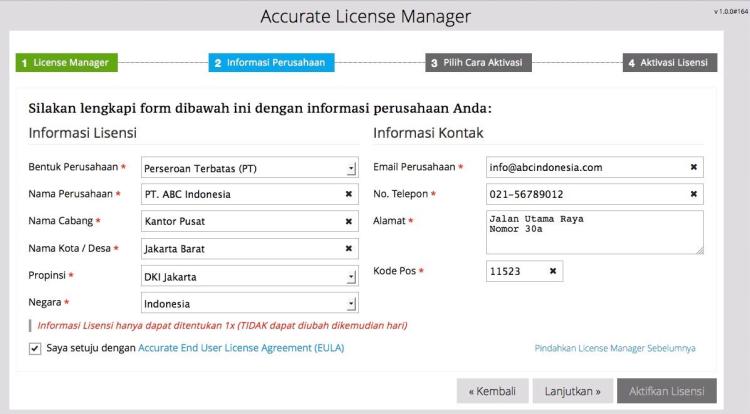
- Isikan informasi perusahaan dan klik Lanjutkan
- Pada Tahap 3, pilih Pengguna Baru Accurate 5, lalu klik Lanjutkan
- Pada Tahap 4, input Corporate Site ID (CSID) yang Anda miliki beserta dengan Varian Accurate yang sesuai, lalu klik Aktifkan Lisensi
B. Upgrade dari Accurate 4
Anda dapat mengaktifkan License Manager Accurate 5 menggunakan Lisensi Box Accurate 4 secara GRATIS sebelum 1 September 2016. Berikut ini caranya:
- Download Aplikasi License Manager di: http://cpssoft.com/download-accurate.
- Install License Manager pada salah satu komputer (biasanya komputer server) yang terhubung dengan jaringan intranet perusahaan.
- Setelah selesai terinstal, maka akan secara otomatis Web Browser yang menuju ke alamat web License Manager (http: // localhost: 6688 /)
- Isikan informasi perusahaan dan klik Lanjutkan

- Pada Tahap 3, pilih Upgrade Lisensi Box Accurate 4, lalu klik Lanjutkan
- Setelah itu Aplikasi akan melakukan scan untuk mendeteksi Serial Number Accurate 4 secara otomatis.
- Setelah proses aktivasi berhasil, maka License Manager Anda akan aktif dan sudah dapat digunakan untuk mengelola Lisensi Accurate.
Apabila pada saat melakukan proses Aktivasi License Manager diatas ternyata gagal karena tidak ada Lisensi Box Accurate 4 pada Serial Number yang terdeteksi, namun Anda benar sudah pernah melakukan pembelian Box Perdana Accurate 4, maka Anda dapat mengajukan permohonan CSID secara manual dengan cara:
- Cek inbox email perusahaan yang terdaftar, lalu cetak dokumen Permohonan Corporate Site ID (CSID) yang dikirimkan ke email tsb
- Lengkapi isi dokumen tersebut, bubuhi tanda tangan dan cap perusahaan pada dokumen tersebut
- Kirimkan dokumen tsb ke alamat yang disebutkan pada dokumen beserta lampiran yang diminta
Bila permohonan tersebut disetujui oleh CPSSoft, maka Anda akan menerima email pemberitahuan (ke email perusahaan yang terdaftar) beserta petunjuk untuk mengaktifkan License Manager Anda.
1.2 License Manager rusak dan harus diinstal ulang
Jika Anda sudah mengaktifkan License Manager namun karena kondisi tertentu Aplikasi License Manager harus di-install ulang, maka Anda harus melakukan transfer License Manager. Caranya:
- Install Aplikasi License Manager pada komputer yang baru (pastikan Aplikasi License Manager yang lama sudah tidak berjalan)
- Akses Aplikasi License Manager, dan pada Tahap 2, klik link Pindahkan License Manager Sebelumnya, lalu masukan email perusahaan yang terdaftar pada License Manager sebelumnya
- Cek inbox email perusahaan, Anda akan menerima email yang berisi Corporate Site ID yang terdaftar atas email terkait beserta Kode Transfer
- Input CSID yang ingin dipindahkan dan Kode Pemindahannya
- Jika berhasil, License Manager baru akan aktif2. Lisensi Accurate
Lisensi Accurate merupakan lisensi hak penggunaan aplikasi Accurate. Lisensi Accurate akan terinstall secara otomatis pada komputer yang menggunakan Accurate 5 pada saat proses Registrasi Aplikasi Accurate. Varian lisensi Accurate yang dapat di-register harus sama dengan atau lebih rendah dari varian License Manager. Misalnya, PT. ABC sudah membeli dan mengaktifkan License Manager dengan varian Deluxe Edition (DE), maka Lisensi Accurate yang dapat di-register pada License Manager adalah varian DE / SE. Jika PT. ABC ingin menggunakan Lisensi Accurate varian EE, maka harus melakukan Trade-in varian sebelumnya.
2.1 Registrasi Accurate
- Pastikan License Manager yang dimiliki sudah aktif dan terhubung dengan jaringan intranet komputer client
- Buat Accurate pada komputer Client
- Klik menu Help | Register
- Pada dialog Register, klik tombol Register
2.2 Registrasi Lisensi Accurate pengguna Accurate 4 ke Accurate 5
Bila pada komputer yang terinstall Accurate 5 ada Serial Number Accurate 4, pada saat ingin Register Accurate 5 Client, Anda akan diminta untuk menentukan apakah ingin melakukan Registrasi Accurate menggunakan S / N Accurate 4 atau tidak.
Jika Lisensi Accurate yang terhubung dengan License Manager sudah tidak cukup, Anda dapat melakukan pembelian Lisensi Accurate tambahan di: https://acls.cpssoft.com/buy-license.do
Setelah pembayaran atas pembelian Lisensi Accurate Anda diproses, maka Anda akan menerima Kode Lisensi Accurate pada email yang Anda gunakan untuk pembayaran. Kode Lisensi Accurate tersebut harus diinput pada form registrasi di aplikasi Accurate.
2.4 Mengaktifkan kembali Lisensi Accurate yang non-aktif
Bila Accurate Client sudah teregistrasi, maka Accurate pada komputer / laptop tersebut harus selalu terhubung dengan License Manager.
Bila Accurate tidak terhubung dengan License Manager (misalnya laptop yang terinstall Accurate dibawa ke luar kantor), pada saat Accurate dijalankan, akan muncul peringatan dan petunjuk agar menghubungkan komputer terkait dengan License Manager.
Jika sudah melewati masa tenggang dan komputer tersebut tetap tidak dihubungkan dengan License Manager, maka Accurate yang terinstall pada komputer tersebut otomatis menjadi un-registered.
A. Aktivasi Otomatis
Jika masa tenggang Accurate sama dengan atau lebih kecil dari 3 hari, dan komputer terkait dihubungkan dengan License Manager, maka ACCURATE Client secara otomatis memperbaruhi Lisensi Accurate terkait.
B. Aktivasi Manual
Jika masa tenggang Accurate sama dengan atau lebih kecil dari 3 hari, namun Anda tidak mungkin menghubungkan komputer Anda dengan dengan License Manager di kantor, maka Anda dapat melakukan aktivasi Lisensi Accurate secara manual dengan cara:
- Buat License Manager (di kantor)
- Klik tombol "Aktivasi manual ACCURATE Client", sampai mendapatkan Kode Aktivasi (valid dalam periode 10 menit)

- Input Kode Aktivasi tersebut pada ACCURATE Client. (Laptop / komputer terkait HARUS terhubung dengan Internet)
- Kemudian Klik Aktifkan pada kotak dialog Register ACCURATE 5
- Inputkan Kode Aktivasi yang didapat dari Aplikasi License Manager. Jika Kode Aktivasi valid, maka Registrasi ACCURATE Client akan diperbaruhi.

2,5 Un-Register Accurate
Dalam kondisi tertentu ketika ACCURATE Client ingin di-reset lisensinya (misalnya komputer dipindahkan ke lokasi baru dimana License Manager-nya berbeda dengan yang lama), maka Anda dapat melakukan Un-Register sehingga dapat terhubung dengan License Manager yang baru. Untuk melakukan Un-Register dapat dilakukan dengan cara sebagai berikut:
- Buat Accurate pada komputer Client
- Klik menu Help | Register
- Pada dialog Register, klik tombol Register
- Kemudian klik Un-Register pada dialog Register Accurate 5
3. Variant Trade-in
Bila ingin melakukan Trade-in silahkan menghubungi pihak sales tempat melakukan pembelian Starter Pack Accurate 5 dan melakukan pembayaran Trade-in sesuai dengan yang ditagihkan. Setelah diproses, Anda akan menerima Kode Approval Trade-in melalui email perusahaan. Kode tersebut dapat diinput ke License Manager dengan cara klik tombol Trade-in Varian, setelah itu masukan kode Approval Trade-in, jika valid maka License Manager secara otomatis akan diupdate menjadi varian yang sesuai.
4. Contact Info Update
Pada saat aktivasi License Manager, Anda harus menginput Informasi Kontak perusahaan (Telepon, Email, Alamat, dan Kode Pos). Informasi ini dapat diupdate jika ada perubahan melalui License Manager, dengan cara klik tombol "Update Informasi Kontak". Setiap perubahan informasi kontak, harus di-verifikasi dengan cara input Kode verifikasi yang dikirimkan ke email perusahaan.
(Available for version 5)
Sumber: https://solutioncenter.wordpress.com/2015/08/19/panduan-install-accurate-lincense-manager-dan-accurate-5/
Butuh Jasa Implementasi Accurate?
Anda bisa menghubungi kami melalui:
FAC Institute
Fajar Shodiq
HP: 0821-2204-8075
E-mail: cs.facinstitute@gmail.com
Fajar Shodiq
HP: 0821-2204-8075
E-mail: cs.facinstitute@gmail.com
Koneksi Yang Diperlukan Untuk Membuka http: // localhost: 6688
Sebagian user pengguna ACCURATE membatasi akses internet pada setiap komputer yang digunakan oleh karyawan atau staff dalam perusahaan. Sehingga hanya link atau website tertentu saja yang dapat dibuka oleh user.
Dikarenakan ACCURATE 5 mengharuskan komputer yang terinstal ALM (ACCURATE License Manager) terhubung internet dan jaringan secara lokal, maka diperlukan beberapa perlakukan khusus terhadap port-port dalam jaringan internet user.
Berikut hal-hal yang harus dilakukan agar komputer user bisa terkoneksi dengan ALM (ACCURATE License Manager):
1) ACCURATE License Manager (ALM) berkomunikasi dengan ACCURATE Licensing (ACLS) (202.78.195.252) dan port TCP 80, sehingga port tsb harus dibuka.
2) ACCURATE License Manager (ALM) juga membutuhkan komunikasi dengan IP local yaitu port TCP 6688 dan UDP 4321, sehingga port tersebut juga harus dibuka. Untuk firewall (windows firewall atau firewall dari antivirus) harus dinonaktifkan karena firewall dapat mem-blok port tsb) . (Available for Version 5)
Sumber : https://solutioncenter.wordpress.com/2015/08/30/koneksi-yang-di-perlukan-untuk-membuka-httplocalhost6688/
Butuh Jasa Implementasi Accurate?
Anda bisa menghubungi kami melalui:
FAC Institute
Fajar Shodiq
HP: 0821-2204-8075
E-mail: cs.facinstitute@gmail.com
Fajar Shodiq
HP: 0821-2204-8075
E-mail: cs.facinstitute@gmail.com
Server Not Ready (server Belum Siap)
Saat buka database gdb di ACCURATE muncul konfirmasi,
"SERVER NOT READY
Please ensure that your FIREBIRD on server localhost can listen on port 3051
Your computer may be behind firewall
Firebird not started yet "
Disini ada 2 kemungkinan yang menyebabkan munculnya konfirmasi tsb:
- Firebird tidak running
- Jaringan (Network client ke Server)
Firebird tidak running
Firebird yang adalah database yang digunakan ACCURATE harus terinstall dan running statusnya di komputer tempat file data .gdb disimpan (komputer server). Untuk itu kita bisa cek ke komputer tempat data GDB disimpan ke Start | Control Panel | Administrative Tools | Services, cari Firebird pastikan statusnya Started.
Jika tidak ditemukan Firebird di Services, kemungkinan Firebird belum terinstall, install Firebird terlebih dahulu menggunakan Installer (file Setup) ACCURATE dengan memastikan option Server tercentang saat penginstallan. Setelah itu coba buka data kembali.
Jaringan (Network Client ke Server)
Setelah memastikan Firebird Running di komputer Server tapi saat buka data masih muncul pesan "Server not Ready", hal yang perlu diketahui Terjadi di komputer mana? Berikut ini beberapa kemungkinan dan cara pengecekannya:
Server bisa buka, tapi semua Client yang mau buka data ke komputer server dengan cara Remote tidak bisa.
Pastikan saat buka secara Remote dari komputer Client untuk Server Name kita sudah isi dengan IPAddress komputer Server yang benar. Cara mengetahui berapa IPAddress komputer server, di komputer tempat data yang akan dibuka (server) lakukan ipconfig dari Start | Run, ketikkan cmd lalu enter, ditampilan CPrompt ketikkan ipconfig lalu enter, akan diinformasikan berapa nomor IPAddress komputer server tsb, jika ternyata tadi waktu buka data salah IPAddress nya, silahkan dicoba lagi buka data dengan IPAddress server yang seharusnya.
Untuk pengetikkan alamat data .gdb saat kita remote dari Client ke Server, cara pengetikkannya seperti kalau kita di komputer local server, jadi kalau data ada di drive C server maka kita langsung ketikkan C: \ dstnya..gdb. Jadi tidak perlu melakukan mapping drive atau folder tempat data, karena kita tidak bisa menggunakan hasil mapping tsb.
Jika sudah mengettikan IPAddress dan alamat yang benar masih muncul konfirmasi yang sama, dari komputer Server kita ke Start | Control Panel | Windows Firewall, pastikan disana kita pilih OFF, lalu coba buka data kembali. Jika berhasil buka data dan kita mau Windows Firewall kondisinya ON , kita bisa buat Exception caranya silahkan klik disini.
Server dan beberapa Client bisa buka, tapi hanya Client tertentu saja tidak bisa buka.
Jika hanya client tertentu saja yang tidak bisa buka data dengan konfirmasi Server not Ready, pastikan waktu buka data untuk pengetikkan IPAddress Server dan Alamat data sudah sama caranya seperti komputer client yang lainnya. Untuk mengetahui IPAddress server dan alamat yang sudah dibuka komputer Client yang lainnya, kita bisa lihat tampilan komputer Client yang lain yang sudah berhasil buka data, dibagian paling atas tampilan ACCURATE ada informasi Remote nya ke IP berapa dan berikut alamat file gdb nya.
Selain itu pastikan koneksi jaringan komputer client yang tidak bisa buka data ini sudah terhubung dengan baik, cara pengecekkannya kita ping ke komputer Server dari komputer Client tsb ke Start | Run, ketikkan cmd lalu enter, ditampilan cPrompt ketikan ping ipaddress server, misalnya ping 192.168. 1.10 lalu enter, pastikan konfirmasinya adalah Reply. Kalau konfirmasi yang keluar Request Time Out silahkan di cek kembali koneksi jaringan komputer client tsb, misal kable LAN yang colok ke PC atau ke HUB ada longgar bisa coba di cabut colok kembali. Jika ping sudah Reply seharusnya waktu buka data dengan IP dan alamat data di server yang benar sudah bisa buka data.
Server (komputer tempat data) sendiri buka tidak bisa dan semua komputer Client juga jadi tidak bisa buka data.
Selain pastikan Firebird statusnya sudah running, lakukan langkah berikut:
- Dissable / matikan antivirus yang running di komputer server atau kalau perlu di uninstall bersih dulu antivirus yang ada di server, lalu coba buka data kembali. Hal ini dilakukan barangkali ada Firewall bawaan dari Antivirus yang memblok Port yang digunakan ACCURATE yaitu port 3051 dan 3052. Jika tahu cara buat exception di antivirus tsb silahkan buka permission untuk port tsb.
- Pastikan IPAddress di komputer server sudah di setting. Bisa di cek dengan cara ping localhost dari cPrompt, dan kalau kita ketikkan ipconfig di cprompt tsb informasi IPAddress nya keluar.
(Available for v3 & v4)
Sumber: https://solutioncenter.wordpress.com/2013/01/04/server-not-ready/
Butuh Jasa Implementasi Accurate?
Anda bisa menghubungi kami melalui:
FAC Institute
Fajar Shodiq
HP: 0821-2204-8075
E-mail: cs.facinstitute@gmail.com
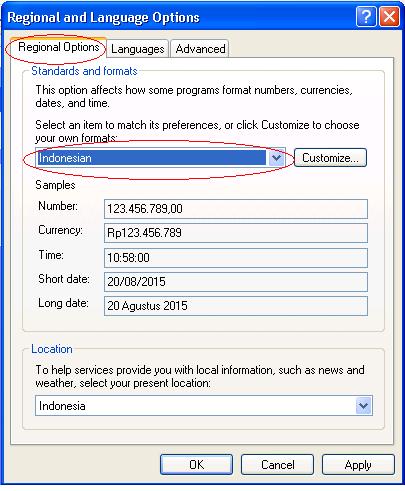 2. Lalu buka ACCURATE 5 | Klik menu Setup | Info | Klik tab Tax | Pastikan data perusahaan sudah diisi
2. Lalu buka ACCURATE 5 | Klik menu Setup | Info | Klik tab Tax | Pastikan data perusahaan sudah diisi
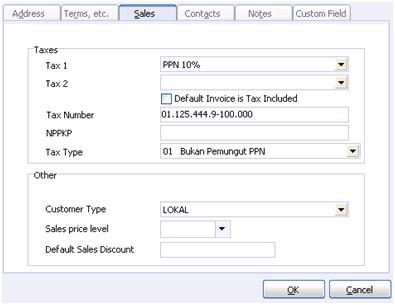 5. Kemudian ke menu List | Vendor | Klik 2 kali nama Vendornya | Klik tab Term, etc | Masukkan Tax 1, Vendor Tax no dan Tax Type.
5. Kemudian ke menu List | Vendor | Klik 2 kali nama Vendornya | Klik tab Term, etc | Masukkan Tax 1, Vendor Tax no dan Tax Type.
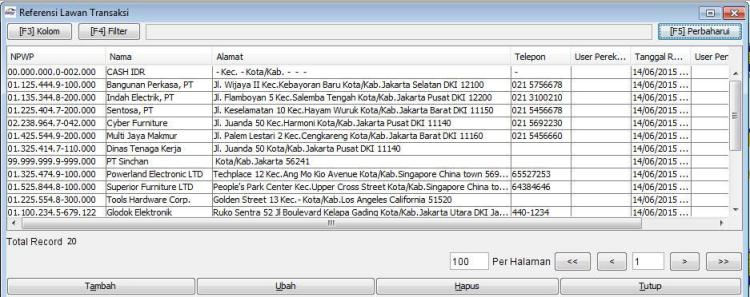
1 7. Kemudian impor Pajak keluarannya yaitu dari Faktur | Pajak Keluaran | Impor
Fajar Shodiq
HP: 0821-2204-8075
E-mail: cs.facinstitute@gmail.com
Export Import ACCURATE 5 ke E-FAKTUR
Mamad adalah seorang pengusaha yang di wajibkan untuk melaporkan PPN keluaran dan PPN Masukan dengan menggunakan E-FAKTUR dan di ACCURATE 5 sendiri sudah tersedia fitur Export dan Import ke E-FAKTUR dan berikut langkah-langkahnya:
1. Pastikan di control panel | Region & Language | sudah di pilih Indonesian (Indonesia)
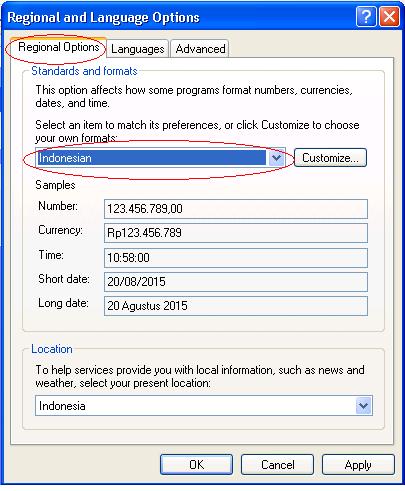 2. Lalu buka ACCURATE 5 | Klik menu Setup | Info | Klik tab Tax | Pastikan data perusahaan sudah diisi
2. Lalu buka ACCURATE 5 | Klik menu Setup | Info | Klik tab Tax | Pastikan data perusahaan sudah diisi
3. Lalu masukkan nomor Faktur Pajak dari menu List | Other | Tax Numbers
4. Kemudian ke menu List | Customer | Klik 2 kali | Klik Tab Sales | Pastikan di kolom Tax 1, Tax number dan Tax Type sudah diisi.
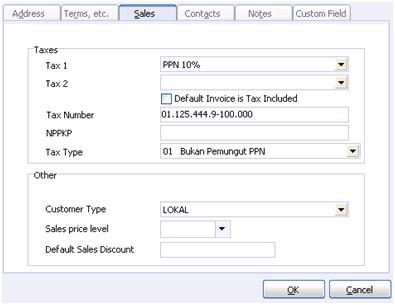 5. Kemudian ke menu List | Vendor | Klik 2 kali nama Vendornya | Klik tab Term, etc | Masukkan Tax 1, Vendor Tax no dan Tax Type.
5. Kemudian ke menu List | Vendor | Klik 2 kali nama Vendornya | Klik tab Term, etc | Masukkan Tax 1, Vendor Tax no dan Tax Type.
6. Berikut contoh transaksi Sales Invoice yang di kenai PPN
8. Berikutnya ke menu Reports | PPN / PPnBM | Klik New | Masukkan masa pajak misalkan 2015 | Berikutnya periode nya misalkan dimasukkan agustus sd agustus.
9. Pada Tab Perusahaan datanya akan terisi sesuai yang diisi di bak TAX pada saat di awal
10. Lalu selanjutnya Cek mana yang akan di export baik di Bak PPN keluaran dan PPN Masukan | Jika tidak ingin di export maka di centang abaikan untuk transakasi tsb.
11. Kemudian untuk mengexport nya klik tanda panah ke bawah di samping E-Faktur | Pilih dari Barang sampai Retur Dokumen | untuk File nya csv nya bisa simpan di hardisk c atau d atau di desktop.
12. Selanjutnya adalah buka aplikasi E-Fakturnya lalu ke menu Referensi | Referensi Nomor Faktur | Rekam Range Nomor Faktur | Masukkan nomor faktur Pajaknya
13. Kemudian selanjutnya ke Tab Referensi | Barang / Jasa | Impor
14. Untuk memeriksa hasil impor maka di klik Referensi | Barang / Jasa | Administrasi Barang / Jasa | klik F5
15. Selanjutnya impor lawan transaksi Referensi | Lawan Transaksi | Impor
16. Kemudian untuk mengeceknya adalah Tab Referensi | Lawan Transaksi | Administrasi Lawan Transaksi | Tekan F5
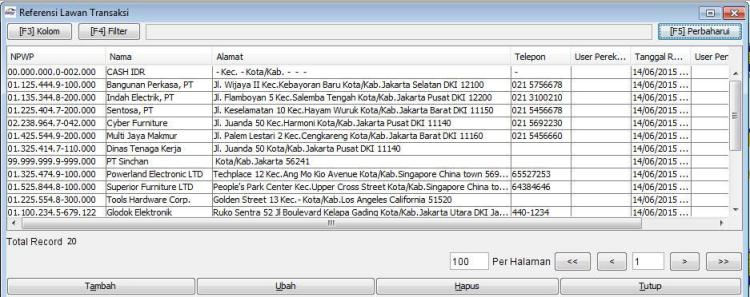
1 7. Kemudian impor Pajak keluarannya yaitu dari Faktur | Pajak Keluaran | Impor
18. Kemudian untuk mengeceknya PPN Keluaran yang sudah di impor maka dari Tab Faktur | Pajak Keluaran | Administrasi Faktur | Tekan F5
20. Kemudian jika untuk posting Data Faktur untuk SPT dan sebagainya maka bisa di lanjutkan user.
(Available for version 5)
Sumber: https://solutioncenter.wordpress.com/2015/08/20/export-import-accurate-5-ke-e-faktur/
Butuh Jasa Implementasi Accurate?
Anda bisa menghubungi kami melalui:
Anda bisa menghubungi kami melalui:
FAC Institute
Fajar Shodiq
HP: 0821-2204-8075
E-mail: cs.facinstitute@gmail.com
Fajar Shodiq
HP: 0821-2204-8075
E-mail: cs.facinstitute@gmail.com
Menampilkan Invoice Tax No Pada Template Purchase Invoice
Untuk menampilkan Invoice Tax No di Template Purchase Invoice, silahkan ikuti langkah-langkah berikut ini:
- Klik menu Setup | Form Template;
- Klik Purchase Invoice dan double klik Purchase Invoice yang ingin diedit;
- Designer;
- Klik tombol Insert Rectangle Object | Letakkan rectangle tsb ditempat yang diinginkan;

- Double klik rectangle tsb sampai muncul box Text Editor;
- Klik tombol Insert Expression | klik tombol Variable ... | klik Folder Invoice | klik InvTax No | Ok;
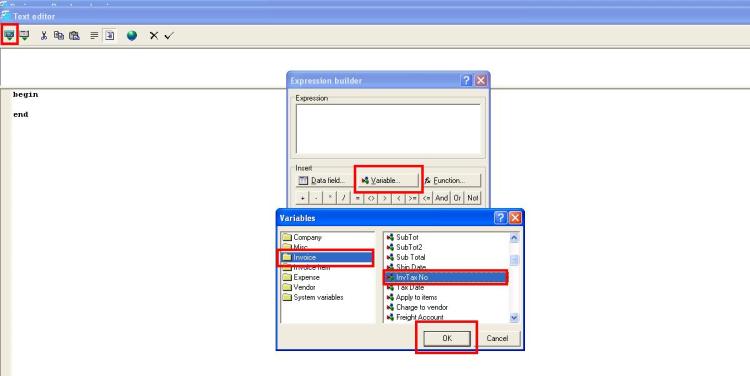
- Klik tanda centang dan save template tsb.
(Available for V4)
Sumber: https://solutioncenter.wordpress.com/2015/03/30/menampilkan-invoice-tax-no-pada-template-purchase-invoice/
Metode Periodik di ACCURATE
Pada sistem ACCURATE, pencatatan COGS yang digunakan adalah sistem Perpetual dimana HPP akan muncul saat terjadi Penjualan.
Jika kita ingin menemukan perhitungan COGS di ACCURATE mengunakan metode Periodik, maka ada beberapa syarat atau kondisi yang harus diikuti:
- DO & SI harus terjadi pada bulan yang sama dengan COGS yang kita sedang cari.
- RI & PI harus terjadi pada bulan yang sama dengan COGS yang kita sedang cari, dan (Pengaturan Preferences menggunakan Reupdate by Bill).
- Tidak ada transaksi lain selain SI yang terkait dengan akun COGS yang sedang dicari.
Ilustrasi perhitungan COGS untuk bulan Januari dan Februari 2015 untuk metode Periodik yang digunakan di sistem ACCURATE dari database adalah sbb:
Dan berikut adalah link download untuk database atas ilustrasi di atas: Database Periodik
Melihat dari Report Inventory Valuation Detail:
- Persiapan awal 31 Des: Laporan Inventory Valuation Detail dengan range tanggal 31 Desember - 31 Desember 2014, cek pada bagian Balance.
- Pembelian: Inventory Valuation Detail IN dengan range tanggal 1 Januari 2015 - 28 Februari 2015.
- Persediaan akhir: Inventory Valuation Detail dengan range tanggal 28 Februari - 28 Februari 2015, cek pada bagian Balance.
- COGS: Inventory Valuation Detail OUT dengan range tanggal 1 Januari-28 Februari 2015.
(Available for v4)
Sumber: https://solutioncenter.wordpress.com/2015/04/29/metode-periodik-di-accurate/
Butuh Jasa Implementasi Accurate?
Anda bisa menghubungi kami melalui:
FAC Institute
Fajar Shodiq
HP: 0821-2204-8075
E-mail: cs.facinstitute@gmail.com
Fajar Shodiq
HP: 0821-2204-8075
E-mail: cs.facinstitute@gmail.com
Menggabungkan Detail Barang Menjadi Satu Baris Di Template SI
Berikut ini langkah-langkah membuat satu baris item yang di tarik dari beberapa Delivery Order (DO) yang berbeda dengan jumlah qty dan amount tertotal di dalam template SI:
- Klik menu Setup | Form Template
- Klik New | Isikan nama template dan juga tipe dari templatenya tersebut | Ok
- Pilih Design as FRF | klik page2 | klik satu kali pada IBX ketiga dari kiri layar tampilan | tekan F11
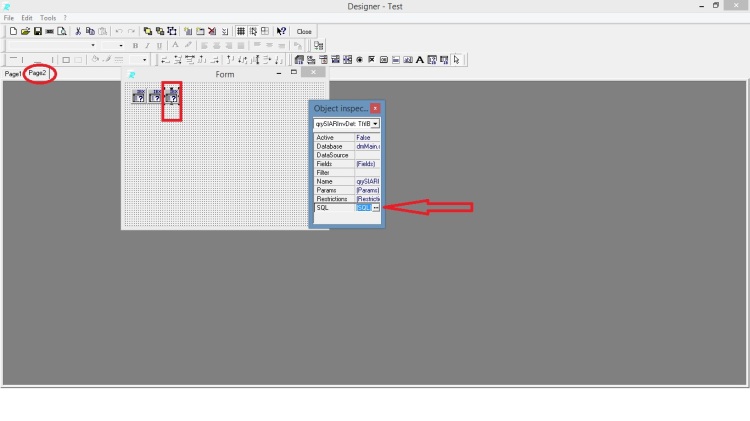 Klik SQL | ganti SQL-nya menjadi seperti berikut ini:
Klik SQL | ganti SQL-nya menjadi seperti berikut ini:
Select
a.ARINVOICEID,
0 as Seq,
0 as USEDINSIID,
"as
USEDINSI, "as INVOICENO,
"as PONOFROMDO,
'Penjualan' as ITEMNO,
'===' As ITEMOVDESC,
Sum (a.QUANTITY) as Quantity, "as ITEMDISCPC, 0 as BRUTOUNITPRICE, 0 as UNITPRICE, 0 as ITEMHISTID, 0 as ITEMCOST, 0 as ITEMCOSTBASE," as ITEMUNIT, 1 as UNITRATIO, 1 as ITEMTYPE, "as UNIT1," as UNIT2, "as UNIT3, 1 as RATIO2, 1 as RATIO3," as NOTES, "as INVENTORYGLACCNT," as COGSGLACCNT, "as SALESGLACCNT," as SALESDISCOUNTACCNT, "as GOODSTRANSITACCNT," as TAXCODES, Sum (a.TAXABLEAMOUNT1) as TAXABLEAMOUNT1, Sum (a.TAXABLEAMOUNT2) as TAXABLEAMOUNT2, "as ITEMRESERVED1," as ITEMRESERVED2, "as ITEMRESERVED3," as ITEMRESERVED4, "as ITEMRESERVED5," as ITEMRESERVED6, "as ITEMRESERVED7," as ITEMRESERVED8, "as ITEMRESERVED9," as ITEMRESERVED10 , "as SOID," as SOSEQ, "as SONO," as PONOFROMSO, 0 as DEPTID, "as DEPTNO," as DEPTNAME, 0 as PROJECTID, "as PROJECTNO," as PROJECTNAME, 1 as WAREHOUSEID, "as WPIName, 0 as QuoteID, "as QuoteNo," as SNLine, 0 as SNExpDate, Sum (a.QTYCONTROL) as QtyControl From TEMPLATE_ARINVDET (: ARINVOICEID, 0) a Where 1 = 1 dan (a.GroupSeq is null or (a.GroupSeq is not null and (Exists (select s.Seq from ARINVDET s inner join Item it on it.itemNo = s.ItemNo and it.ItemType = 3 where it.MinimumQty = 1 and s.ARInvoiceID = a.ARInvoiceID and s.Seq = a .GroupSeq)))) group by a.ARINVOICEID
a.ARINVOICEID,
0 as Seq,
0 as USEDINSIID,
"as
USEDINSI, "as INVOICENO,
"as PONOFROMDO,
'Penjualan' as ITEMNO,
'===' As ITEMOVDESC,
Sum (a.QUANTITY) as Quantity, "as ITEMDISCPC, 0 as BRUTOUNITPRICE, 0 as UNITPRICE, 0 as ITEMHISTID, 0 as ITEMCOST, 0 as ITEMCOSTBASE," as ITEMUNIT, 1 as UNITRATIO, 1 as ITEMTYPE, "as UNIT1," as UNIT2, "as UNIT3, 1 as RATIO2, 1 as RATIO3," as NOTES, "as INVENTORYGLACCNT," as COGSGLACCNT, "as SALESGLACCNT," as SALESDISCOUNTACCNT, "as GOODSTRANSITACCNT," as TAXCODES, Sum (a.TAXABLEAMOUNT1) as TAXABLEAMOUNT1, Sum (a.TAXABLEAMOUNT2) as TAXABLEAMOUNT2, "as ITEMRESERVED1," as ITEMRESERVED2, "as ITEMRESERVED3," as ITEMRESERVED4, "as ITEMRESERVED5," as ITEMRESERVED6, "as ITEMRESERVED7," as ITEMRESERVED8, "as ITEMRESERVED9," as ITEMRESERVED10 , "as SOID," as SOSEQ, "as SONO," as PONOFROMSO, 0 as DEPTID, "as DEPTNO," as DEPTNAME, 0 as PROJECTID, "as PROJECTNO," as PROJECTNAME, 1 as WAREHOUSEID, "as WPIName, 0 as QuoteID, "as QuoteNo," as SNLine, 0 as SNExpDate, Sum (a.QTYCONTROL) as QtyControl From TEMPLATE_ARINVDET (: ARINVOICEID, 0) a Where 1 = 1 dan (a.GroupSeq is null or (a.GroupSeq is not null and (Exists (select s.Seq from ARINVDET s inner join Item it on it.itemNo = s.ItemNo and it.ItemType = 3 where it.MinimumQty = 1 and s.ARInvoiceID = a.ARInvoiceID and s.Seq = a .GroupSeq)))) group by a.ARINVOICEID
- Klik Designer | Double klik di bagian Item Descriptionnya
- Ganti text editornya menjadi 1 lot dari Invoice No. [Invoice Number] | klik tanda Ceklist
- Di bagian Amount di double klik, ganti rumusan yang ada di text editor menjadi:
[[Invoice Amount] - [Freight] - [Tax 1 Amount] - [Tax 2 Amount] + [Discount]] | klik tanda Ceklist
- Di kolom Sub Total, ganti juga rumusannya dengan:
[[Invoice Amount] - [Freight] - [Tax 1 Amount] - [Tax 2 Amount] + [Discount]]
- Close | Yes
(Available for v4)
Sumber: https://solutioncenter.wordpress.com/2015/04/29/menggabungkan-detail-barang-menjadi-satu-baris-di-template-si/
Butuh Jasa Implementasi Accurate?
Anda bisa menghubungi kami melalui:
FAC Institute
Fajar Shodiq
HP: 0821-2204-8075
E-mail: cs.facinstitute@gmail.com
HP: 0821-2204-8075
E-mail: cs.facinstitute@gmail.com
Cadang komputer, Pindahkan registrasi (Migrasi)
Berikut ini langkah-langkah memindahkan registrasi v4 jika kita ada ganti komputer:
- Akses web registrasi Accurate v4 yaitu http://register.cpssoft.com/
- Login menggunakan login registrasi kita yang kita dapat dari tempat kita membeli Accurate waktu awal pembelian Accurate.
- Setelah login kita kebagian Daftar Serial No.
- Dibaris Computer No yang mau di Migrasi, kita ke bagian kolom Serial Number nya, ada tombol Hint gambar burung, klik disana.
- Akan ditanyakan Computer No Baru, masukkan Computer No yang didapat dari Komputer Pengganti (Help | Register, Computer No), lalu klik button Migrasi.
- Akan diinformasikan Serial Number dari komputer pengganti. Masukkan Serial Number tersebut ke Komputer pengganti dari Help | Register | I have Received Serial Number.
- Setelah diisi dengan Serial Number baru, akan ditanyakan Serial Number lama nya, jika kita tidak ada catatannya, bisa di cek dari Daftar Serial No kita di Web Registrasi berapa nomor Serial Number lama nya, baru kemudian klik Register.
(Available for v4)
Sumber: https://solutioncenter.wordpress.com/2011/09/08/ganti-komputer-pindahkan-registrasi/
Butuh Jasa Implementasi Accurate?
Anda bisa menghubungi kami melalui:
FAC Institute
Fajar Shodiq
HP: 0821-2204-8075
E-mail: cs.facinstitute@gmail.com
Fajar Shodiq
HP: 0821-2204-8075
E-mail: cs.facinstitute@gmail.com
Batalkan Rekonsiliasi Bank
- Cek dulu dari List | Cash & Bank | Bank Book, pilih Bank yang dimaksud, di baris transaksi yang mau di Batalkan Rekonsiliasinya ada kolom Reconciled catat Tanggal Rekonsiliasi yang diinformasikan dikolom ini.
- Activities | Cash & Bank | Bank reconcile, pilih Bank yang dimaksud, set reconcile Date sesuai tanggal yang kita dapat informasinya di kolom Reconciled di Bank Book.
- Silakan U ncheck kolom Clear disetiap transaksi yang mau di Cancel rekonsiliasinya. Setelah itu Save & Close.
Sumber: https://solutioncenter.wordpress.com/2010/05/10/batalkan-rekonsiliasi-bank/
Butuh Jasa Implementasi Accurate?
Anda bisa menghubungi kami melalui:
FAC Institute
Anda bisa menghubungi kami melalui:
FAC Institute
Fajar Shodiq
HP: 0821-2204-8075
E-mail: cs.facinstitute@gmail.com
Untuk melakukan Un-Register dapat dilakukan dengan cara sebagai berikut :
A. Unregister dari program ACCURATE 5 :
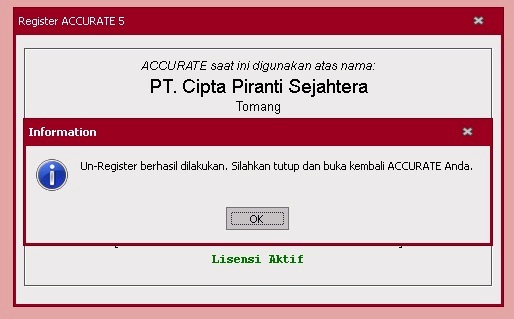
B. Unregister dari ACCURATE License Manager di Browser :

Sumber:https://solutioncenter.wordpress.com/2015/09/29/unregister-accurate-5/
HP: 0821-2204-8075
E-mail: cs.facinstitute@gmail.com
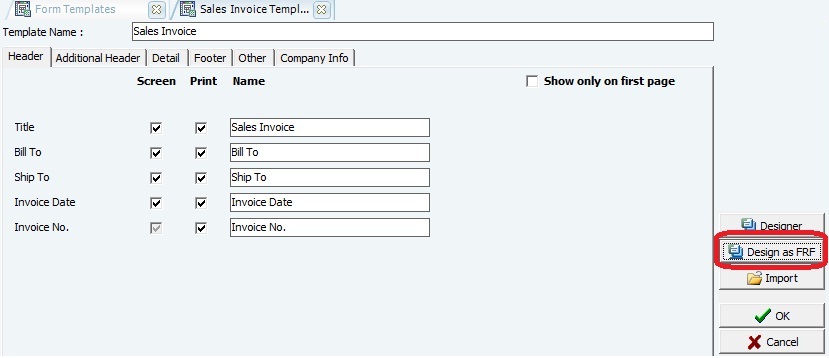
HP: 0821-2204-8075
E-mail: cs.facinstitute@gmail.com
HP: 0821-2204-8075
E-mail: cs.facinstitute@gmail.com
Unregister ACCURATE 5
Dalam kondisi tertentu apabila ACCURATE Client ingin di-Reset lisensinya (misalnya komputer dipindahkan ke lokasi baru dimana License Manager-nya berbeda dengan yang lama), maka Anda dapat melakukan UNREGISTER sehingga dapat terhubung dengan License Manager yang baru.Untuk melakukan Un-Register dapat dilakukan dengan cara sebagai berikut :
A. Unregister dari program ACCURATE 5 :
- Buka Accurate 5 pada komputer Client,
- Klik menu Help | Register,
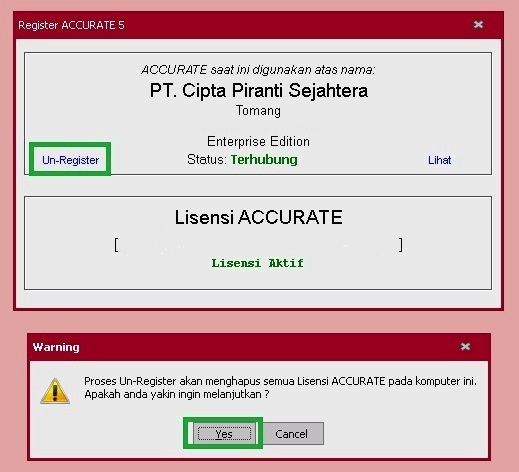
- Pada kotak dialog Register, klik tombol UnRegister,
- Klik OK pada kotak konfirmasi Unregister berhasil dilakukan.
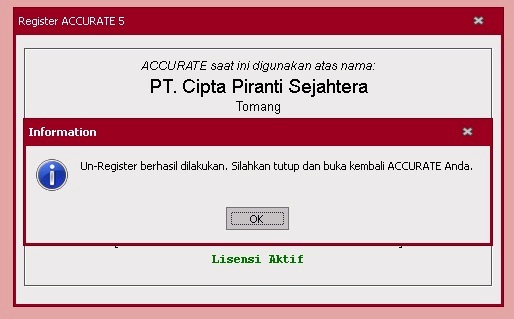
B. Unregister dari ACCURATE License Manager di Browser :
- Buka ACCURATE License Manager dari browser di komputer Client,
- Klik tab Lisensi ACCURATE 5,
- Pada tampilan daftar Lisensi yang terdaftar, klik Kiri pada salah satu Lisensi yang ingin di-Unregister,
- Muncul kotak dialog informasi Lisensi nya lalu klik Unregister,
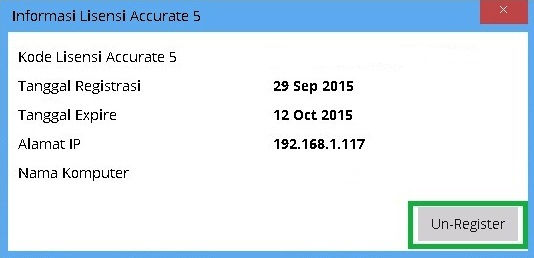
- Kemudian akan muncul kotak konfirmasi apakah ingin di-Unregister atau tidak, pilih Lanjutkan untuk melakukan Unregister dan pilih Batal jika tidak ingin Unregister.

Sumber:https://solutioncenter.wordpress.com/2015/09/29/unregister-accurate-5/
Butuh Jasa Implementasi Accurate?
Anda bisa menghubungi kami melalui:
FAC Institute
Fajar Shodiq Anda bisa menghubungi kami melalui:
FAC Institute
HP: 0821-2204-8075
E-mail: cs.facinstitute@gmail.com
Menampilkan Variabel Berat (Item) Di Preview Template Faktur Penjualan
Berikut cara menampilkan variabel berat (item) di preview template Faktur Penjualan :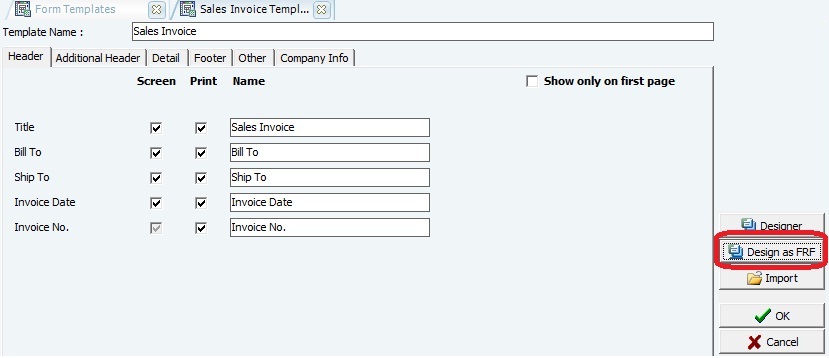
- Klik Page 2 | Klik ibx 3 dari kiri | tekan F11 | klik […] SQL
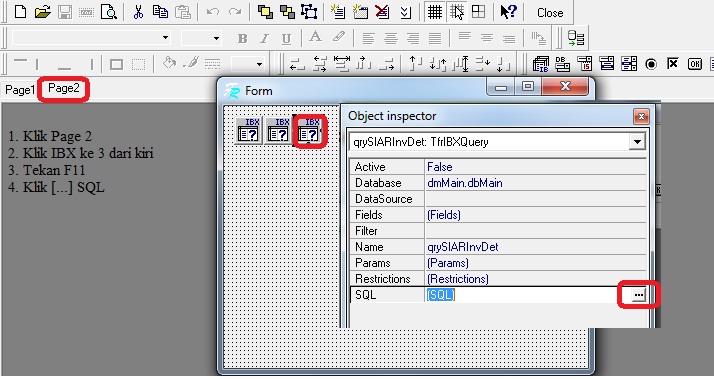
- Ubah SQL nya menjadi :Select a.ARINVOICEID, a.SEQ, a.USEDINSIID,
a.USEDINSI, a.INVOICENO, a.PONOFROMDO,
a.ITEMNO, a.ITEMOVDESC, a.QUANTITY,
a.ITEMDISCPC, a.BRUTOUNITPRICE, a.UNITPRICE,
a.ITEMHISTID, a.ITEMCOST, a.ITEMCOSTBASE,
a.ITEMUNIT, a.UNITRATIO, a.ITEMTYPE,
a.UNIT1, a.UNIT2, a.UNIT3, a.RATIO2, a.RATIO3, a.NOTES,
a.INVENTORYGLACCNT, a.COGSGLACCNT, a.SALESGLACCNT,
a.SALESDISCOUNTACCNT, a.GOODSTRANSITACCNT,
a.TAXCODES, a.TAXABLEAMOUNT1, a.TAXABLEAMOUNT2,
a.ITEMRESERVED1, a.ITEMRESERVED2, a.ITEMRESERVED3,
a.ITEMRESERVED4, a.ITEMRESERVED5, a.ITEMRESERVED6,
a.ITEMRESERVED7, a.ITEMRESERVED8, a.ITEMRESERVED9,
a.ITEMRESERVED10, a.SOID, a.SOSEQ, a.SONO, a.PONOFROMSO,
a.DEPTID, a.DEPTNO, a.DEPTNAME,
a.PROJECTID, a.PROJECTNO, a.PROJECTNAME,
a.WAREHOUSEID, a.NAME WPIName, a.QuoteID, a.QuoteNo, a.SNLine, a.SNExpDate,
a.QTYCONTROL,i.NOTES, i.WEIGHT
From TEMPLATE_ARINVDET(:ARINVOICEID, 0) a
left join item i on a.itemno=i.itemno
Where 1=1
and (a.GroupSeq is null or (a.GroupSeq is not null
and (Exists (select s.Seq from ARINVDET s
inner join Item it on it.itemNo=s.ItemNo and it.ItemType=3
where it.MinimumQty=1 and s.ARInvoiceID=a.ARInvoiceID and s.Seq=a.GroupSeq))))
Order by a.Seq - Klik tanda Checkmark
- Klik Page 1 | File | Data dictionary | Variable Klik Invoice | Kolom Value ganti menjadi DialogForm.qrySIARInvDet | Klik New Variable | Masukkan Weight | kolom value klik weight dan weight yang di buat pun di klik | Klik ok
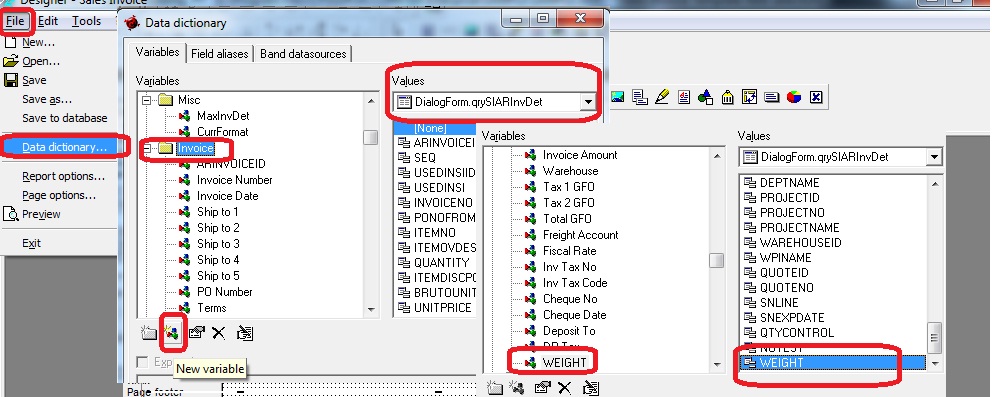
- Klik Close | Yes
- Klik Designer | kemudian di klik kolom yang akan menampilkan variable “Weight” tsb
- Klik Insert Expression | Klik Variable | Klik 2 kali variable Weight | Klik ok | Klik tanda Checkmark
- Klik Close | Yes
Butuh Jasa Implementasi Accurate?
Anda bisa menghubungi kami melalui:
FAC Institute
Fajar Shodiq Anda bisa menghubungi kami melalui:
FAC Institute
HP: 0821-2204-8075
E-mail: cs.facinstitute@gmail.com